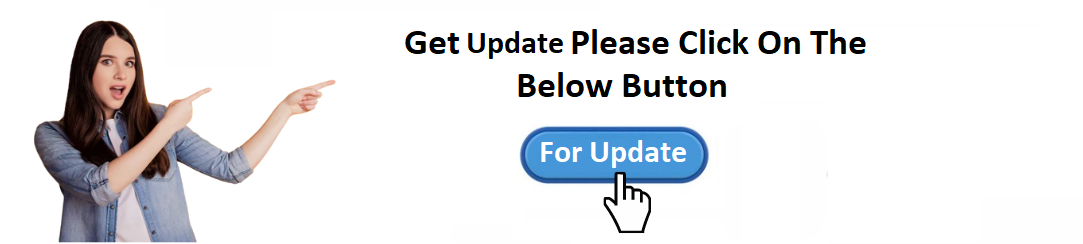For Update TomTom GPS Navigation Click on Link or Button:
👉https://tomtomgps.com/update
TomTom GPS navigation devices are reliable tools for stress-free travel, providing accurate directions and real-time updates. However, as roads change and new traffic regulations emerge, keeping your device up to date is essential. In this comprehensive guide, we will walk you through the step-by-step process of updating your TomTom GPS navigation device to ensure smooth and accurate journeys.
Why Should You Update Your TomTom GPS?
Regular updates ensure:
- Accurate Directions: Avoid wrong turns and detours caused by outdated maps.
- New Points of Interest (POIs): Access updated listings of restaurants, gas stations, and landmarks.
- Traffic Alerts: Stay informed about new traffic rules, speed limits, and road hazards.
- Device Efficiency: Updates improve the device’s overall performance and functionality.
What You’ll Need
Before beginning, gather the following:
- A computer (Windows or macOS) with internet access.
- The TomTom MyDrive Connect application installed.
- A USB cable to connect your device to the computer.
- A TomTom account (email and password).
- A fully charged TomTom GPS or ensure it’s plugged into a power source.
Step-by-Step Guide to Update TomTom GPS Navigation
1. Install TomTom MyDrive Connect
The MyDrive Connect application is the official tool for managing your TomTom device.
- Go to the Support section and click on “Download MyDrive Connect.”
- Select your operating system (Windows or macOS) and download the software.
- Follow the on-screen instructions to install it.
2. Log In or Create a TomTom Account
- Launch the MyDrive Connect application.
- Enter your TomTom account credentials to log in.
- If you don’t have an account, click Create Account and register.
3. Connect Your GPS to Your Computer
- Turn on your TomTom GPS navigation device.
- Use the USB cable to connect it to your computer.
- Once connected, the device will be recognized by MyDrive Connect.
4. Check for Available Updates
- After connecting your device, MyDrive Connect will display available updates.
- Look for “Navigation Updates” or “Map Updates.”
- Select the updates you wish to download.
5. Download and Install Updates
- Click the Update button to begin downloading the selected updates.
- The time required depends on the update size and your internet speed.
- Once downloaded, the updates will automatically install on your device.
6. Safely Eject and Restart Your Device
- Once the installation is complete, safely eject the GPS device from your computer.
- Restart the device to apply the updates.
Updating TomTom GPS Using Wi-Fi (For Compatible Devices)
Some TomTom models, like GO series devices, support Wi-Fi updates, eliminating the need for a computer.
Steps for Wi-Fi Updates:
- Turn on your device and connect it to a stable Wi-Fi network.
- Go to the Settings menu on your GPS.
- Select Updates & New Items or Maps.
- The device will search for available updates.
- Download and install updates directly on the device
Common Problems During Updates and How to Solve Them
1. Device Not Recognized
- Ensure the USB cable is firmly connected.
- Restart your computer and the GPS.
- Update the MyDrive Connect application.
2. Insufficient Storage Space
- Delete unused maps or files on the device.
- Insert a microSD card (if supported) to expand storage.
3. Slow Download Speeds
- Check your internet connection for stability.
- Use a wired connection instead of Wi-Fi.
4. Update Errors
- Restart the update process.
- Ensure your device remains connected and powered during installation.
Benefits of Keeping Your TomTom GPS Updated
- Accurate Navigation: Navigate new roads and avoid unnecessary detours.
- Updated Traffic Data: Stay informed about road conditions, speed cameras, and traffic jams.
- Enhanced Performance: Updates improve device speed and reduce system glitches.
- Safety First: Updated maps reflect new safety zones and traffic regulations.
Tips for Regular Updates
- Schedule Updates: Plan updates every 3-6 months.
- Use Automatic Updates: Some devices can auto-update when connected to Wi-Fi.
- Update Before Long Trips: Always check for updates before a significant journey.
- Maintain Backup: Regularly back up your device data to avoid losing crucial files.
Frequently Asked Questions (FAQs)
1. Are TomTom GPS Updates Free?
Most modern TomTom devices include free lifetime map updates. However, older devices may require a subscription.
2. How Long Does the Update Process Take?
Depending on the update size and internet speed, it can take 30 minutes to a few hours.
3. Can I Update Maps Without a Computer?
Yes, Wi-Fi-compatible devices allow direct updates without using a computer.
4. What Happens if the Update Fails?
Restart the process. Ensure the GPS stays connected and powered during the update.
Conclusion
Keeping your TomTom GPS navigation system updated is essential for accurate and safe travel. With easy-to-follow methods like using MyDrive Connect or updating via Wi-Fi, the process is straightforward. By investing a little time to update your maps, you ensure stress-free navigation and make the most of your TomTom device’s features.